はじめに
手元にLinuxサーバたててガチャガチャいじってみたいな~と思ったのでやってみます。
ちなみに仮想環境を構築するうえでよく聞く「VirtualBox」と「VMWare」のどちらを利用するか…ですが、調べるほどよくわからんのでなんとなく「VirtualBox」を使用することにしました。
VirtualBOXのインストール
とりあえず公式からインストーラをダウンロードしてくるhttps://www.virtualbox.org/wiki/Downloads
今回はwindows上にインストールしたいので、「Windows hosts」をクリック

ダウンロードしてきた.exeファイルを実行…するとエラーが出てきた
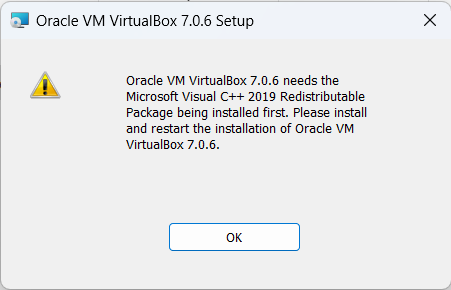
調べてみるとVirtualBoxのインストールする前に「Microsoft Visual C++ 2019 Redistributable」が必要らしいのでこちらからインストール

再起動後に再度VirtualBoxインストーラを起動すると無事セットアップウィザードが開いた
VirtualBoxのセットアップウィザードはすべてデフォルトのまま「Next」をクリックしていき、最後に「Install」を押して完了

RockyLinux構築
CentOS 8がEOLを迎えるとのことなので、今回は「RockyLinux」を構築
(CentOS 8のサポート終了後の移行先OSとなるべくCentOS創設者が立ち上げたプロジェクトらしい…)
まずRockyLinuxのISOファイルをダウンロードします。
公式:https://rockylinux.org/ja/download
また、ミラーサーバがあるのでそちらからもダウンロード可能
(こっちのほうが早くダウンロードできる)
ミラーサーバ:https://mirrors.rockylinux.org/mirrormanager/mirrors
今回はJP(日本)のIIJでhttpsを選択します。

RockyLinux 9のisoファイルがある場所まで進んでいき、
「Rocky-9.1-x86_64-minimal.iso」をクリック
とりあえず、MinimalでRockyLinuxをインストールして、必要なソフトウェアは
後で追加インストールとする

ダウンロード完了したら続いてVirtualBoxを開き新規をクリック

仮想マシンの名前や設定ファイル保存先などを入力
今回はRockyLinuxなのでバージョン項目でRed Hat(64-bit)を選択

CPUは2コア、メモリはとりあえず4GBを指定

ディスクは20GB(デフォルトのまま)で作成

最後にまとめ画面が出てくるので内容確認して完了をクリック

作成された仮想マシンを選択し、設定をクリック
ストレージのIDE配下で空になっている箇所を選択し、[ディスクファイルを選択]をクリック
先ほどダウンロードした「Rocky-9.1-x86_64-minimal.iso」を選択し[OK]をクリック
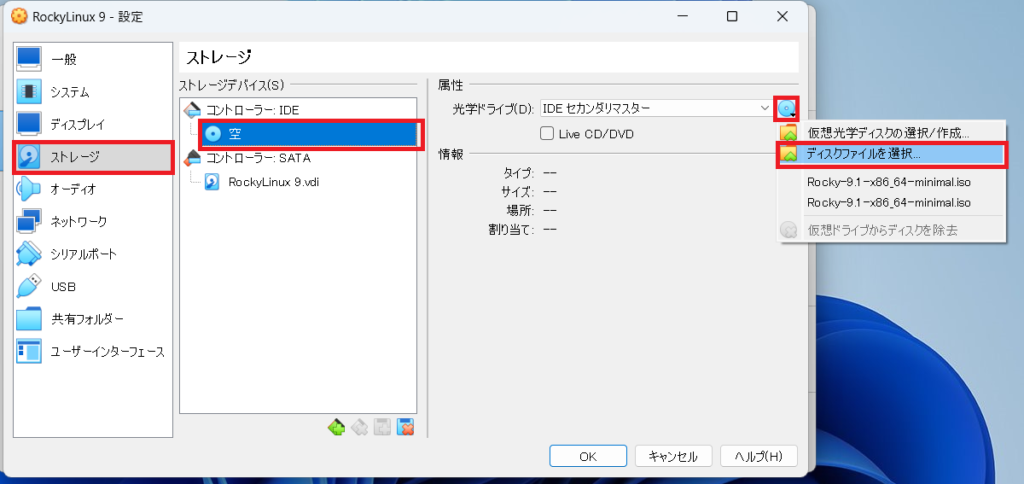
起動後「Install Rocky Linux 9.1」を選択してEnter
(操作はキーボードの矢印キーで行う)

しばらくするとGUI画面が出てくるので[日本語]を選択し、続行
ちなみに仮想マシンのウィンドウをクリックすることでマウスポインタが動きます
抜けるときはキーボードの右にあるctrlキーを押すと抜けられます
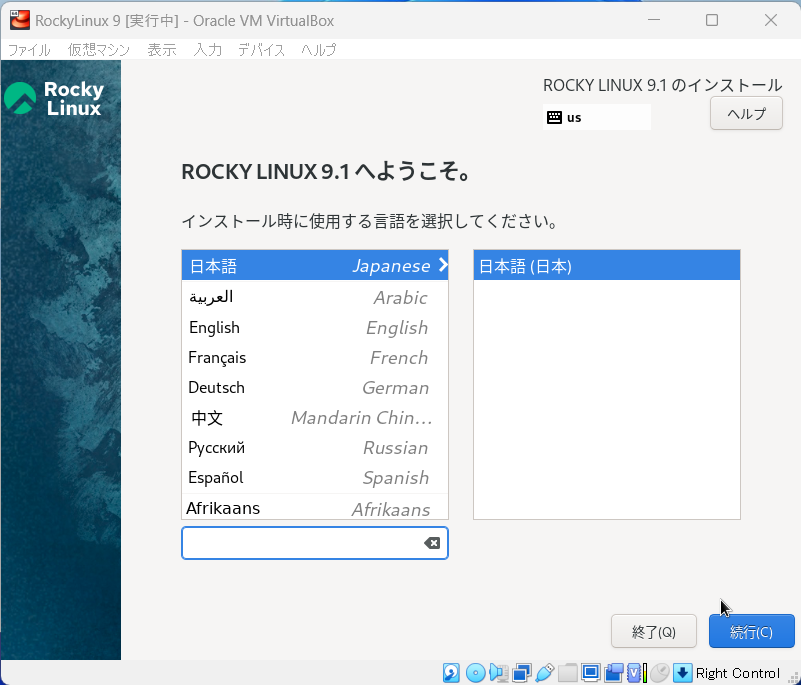
画面が切り替わったらインストール先をクリック
作成済みのディスクを選択し完了


続いてrootパスワードとユーザを作成する
rootパスワードは自身の好きなパスワードで設定してください
ユーザ作成も下図のように入力していき完了をクリック
※画像は参考ですので、自身で置き換えて作成してください

一通り設定が完了したら右下にある[インストールの開始]をクリックしておわり

インストールが完了したら再起動するとRockyLinux が立ち上がった
作成したユーザでログインができることも確認
おわり
とりあえず仮想マシンでRockyLinuxが動作する環境は作れた
次はTeraTermからSSHできるくらいの設定をしときたい…


コメント