はじめに
ネットワークのお勉強をするにあたり、実際に環境構築したりガチャガチャ設定入れたりしたいことが多々あります。
とはいえ実機をそろえて…というのはちょっと現実的ではないです。
そんなとき役だつのがGNS3のような仮想シミュレーターです。
同じ仮想シミュレータに「Cisco Packet Tracer」もあるのですが、
機種が限定的&機能制限があります。(簡単な検証であればこちらで十分)
Cisco Packet Tracerのインストール手順はこちら。
今回はGNS3のインストールからセットアップまでを解説します。
GNS3インストール
一般的なアプリケーションと同じく、インストーラをダウンロードして進めていくだけです。
インストーラの用意
まず公式からインストーラをダウンロードしてきます。
GNS3 公式:https://www.gns3.com/
下図の「Free Download」をクリック
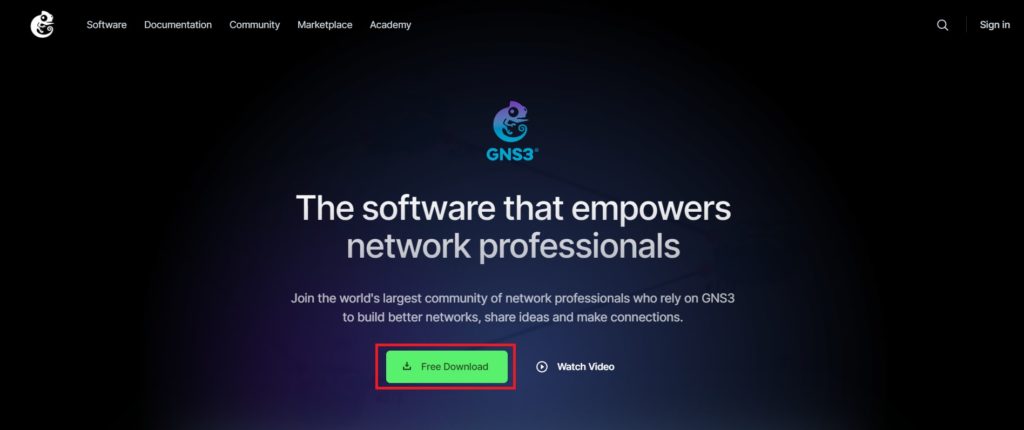
自身の環境を選択する。
今回はWindowsで進めていきます。
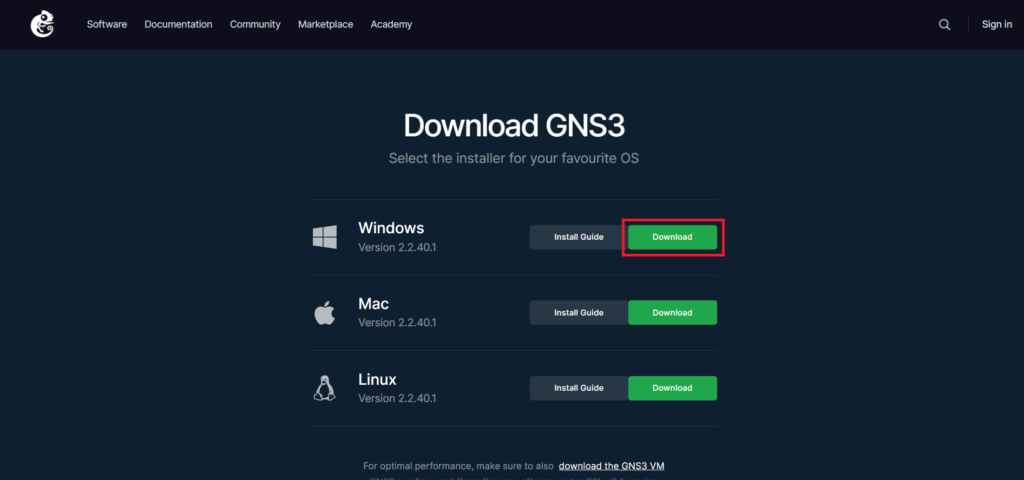
すると「ダウンロードするにはアカウント作成しろ」とポップアップが出るので、
アカウント持ってない場合は「Create Account」を選択する。
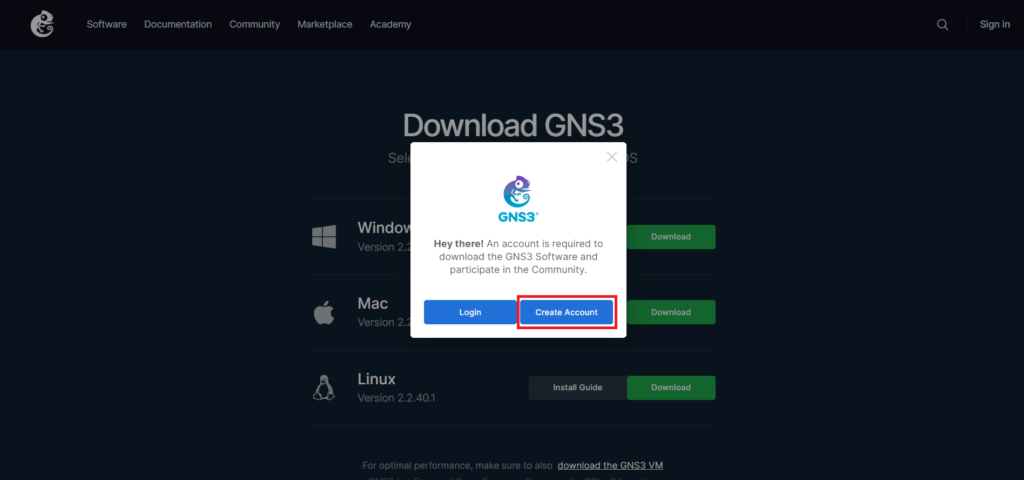
アカウント作成画面へ飛ばされるので、必要な箇所を記入して「Create Account」をクリックします。ちなみに[School/Organization]や[I use GNS3 Software for]の欄は適当でいいです。(たぶん)
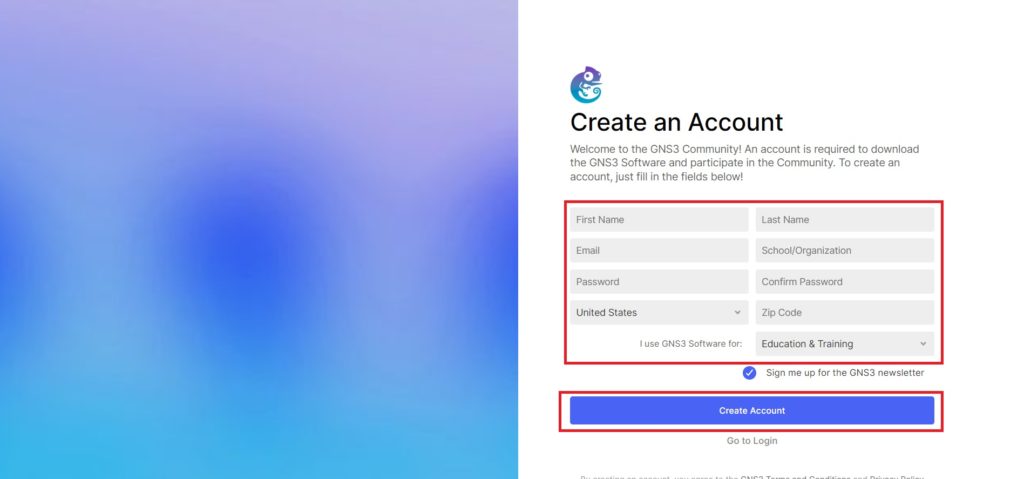
アカウント作成後再度「Download」をクリックすると、インストーラのダウンロードが始まります。
ひとまずインストーラの用意はこれで完了。
インストール
ダウンロードしてきたインストーラを起動すると、セットアップウィザードが開くので
「Next」をクリックする。
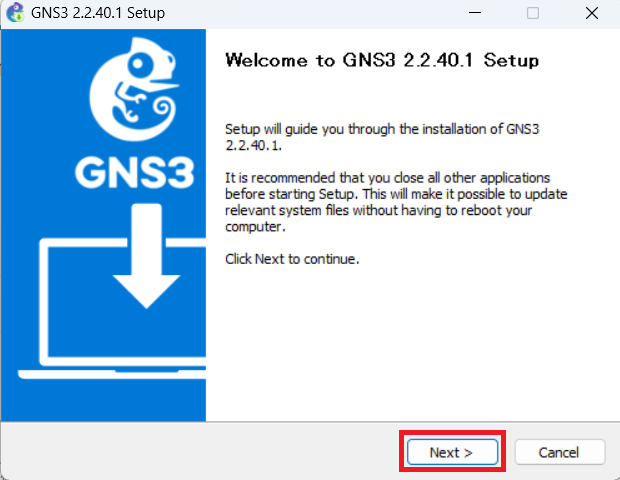
次もライセンス云々なので「I Agree」をクリックする。
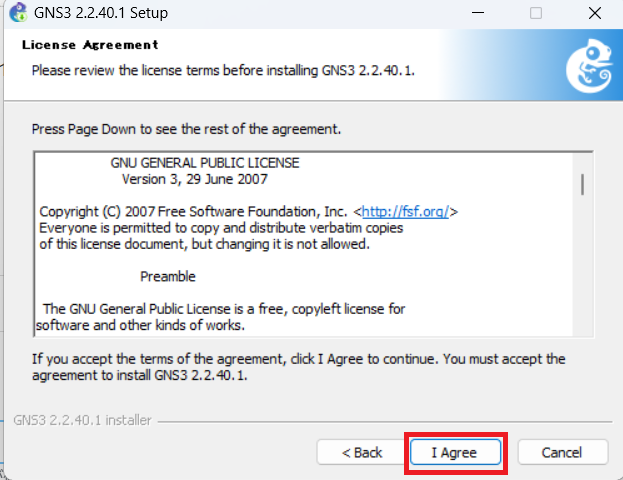
こちらもGNS3の名前のまま「Next」をクリックする。
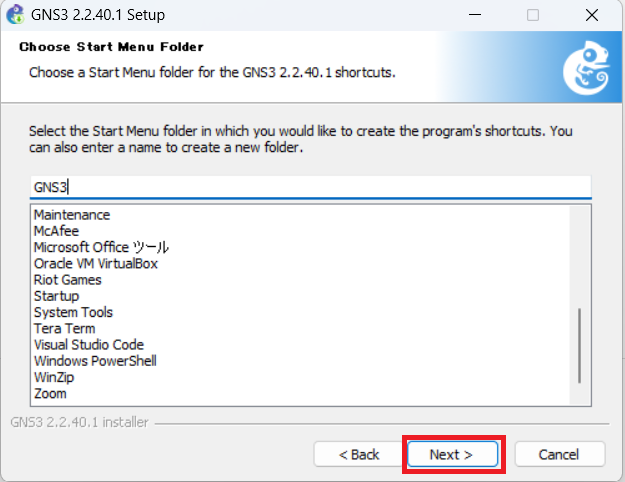
基本的にデフォルトのままでいいのですが、私はTeraTermを使うので、
下図の「Soloar-PuTTY」のチェックを外しています。
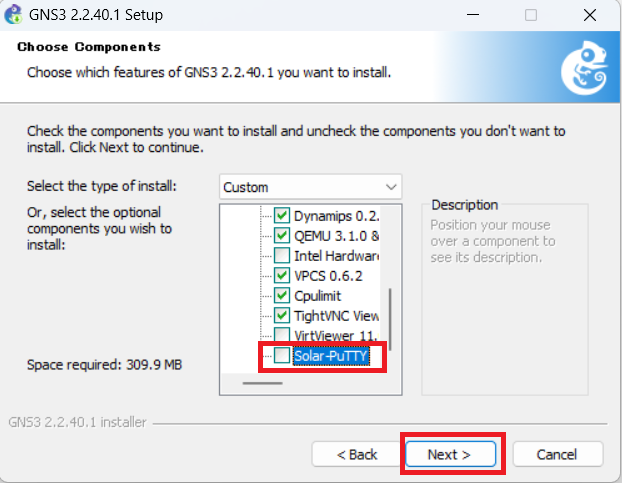
インストール先のフォルダを選択します。
デフォルトでいいと思います。
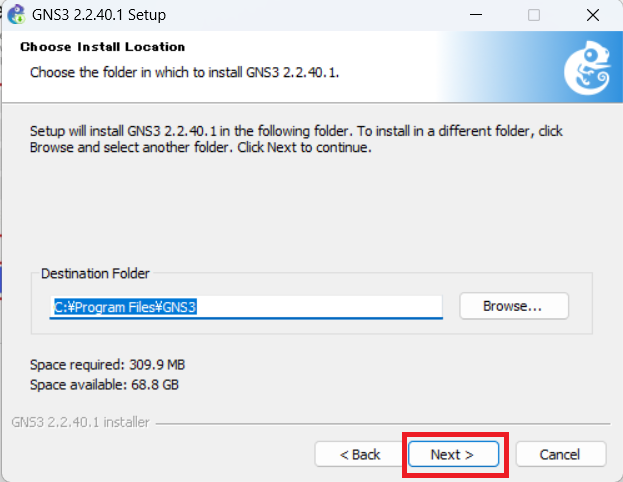
ここまで進むとインストールが開始されます。
あとはちょいちょい下記のウィンドウが出てくるので、対応します。
基本的にデフォルトのままでOKです。
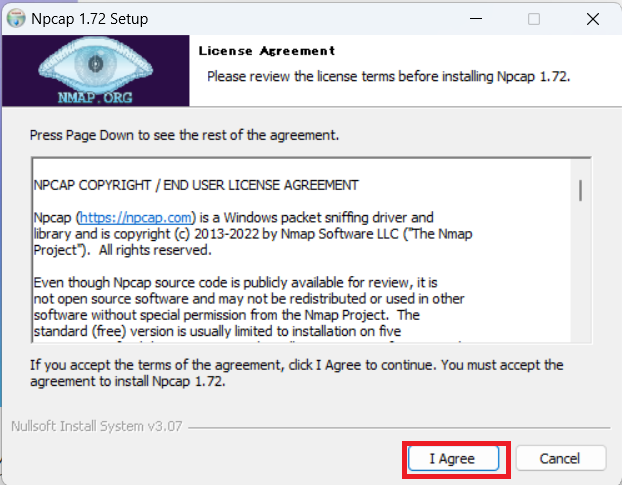
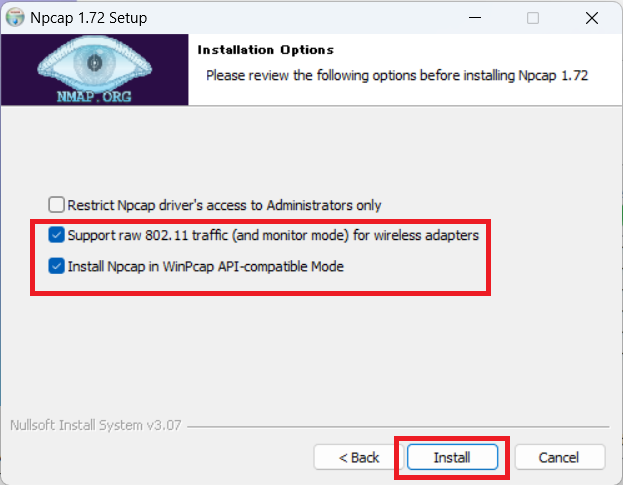
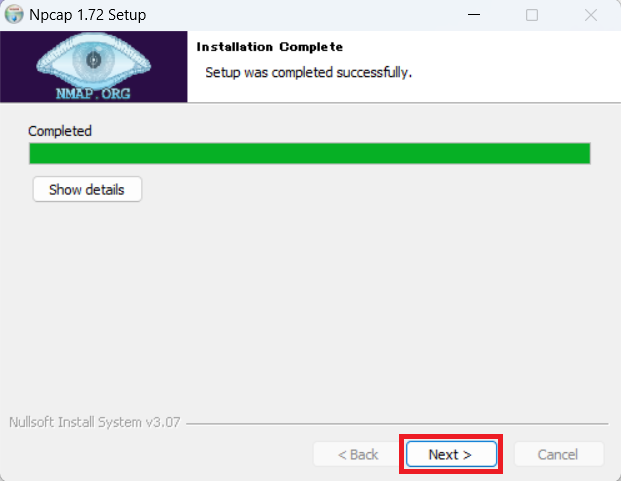
ここまで進むとGNS3のインストールが完了していると思います。
「Next」をクリックします。
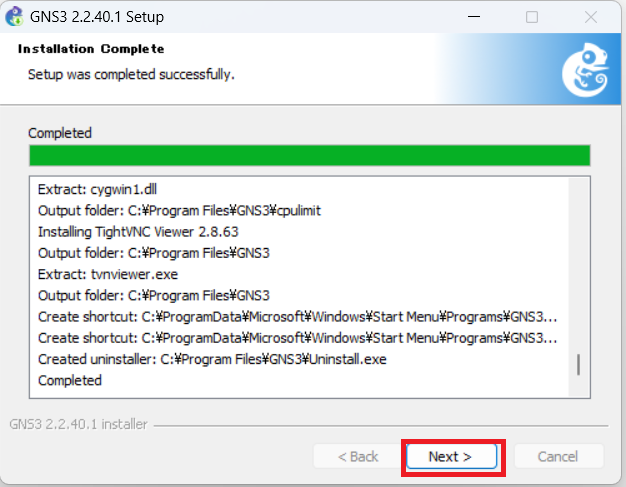
Solarwinds の基本的セットみたいなものを無料でインストールできるみたいです。
基本的に不要なので「No」を選択しNextへ。
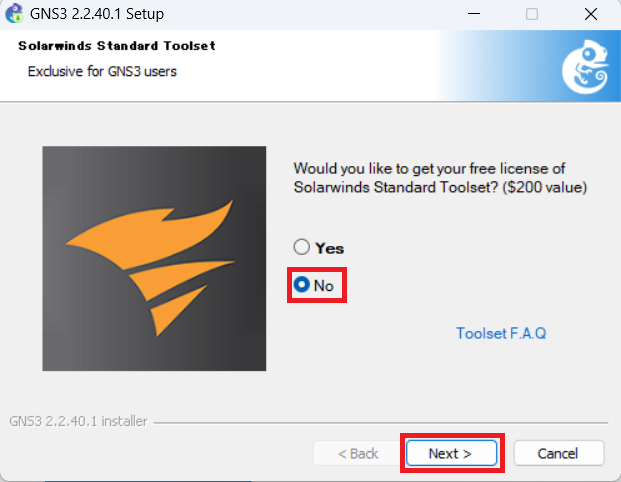
ここまで来たら一通りの作業は完了です。
FinishをクリックするとGNS3が起動してくると思います。
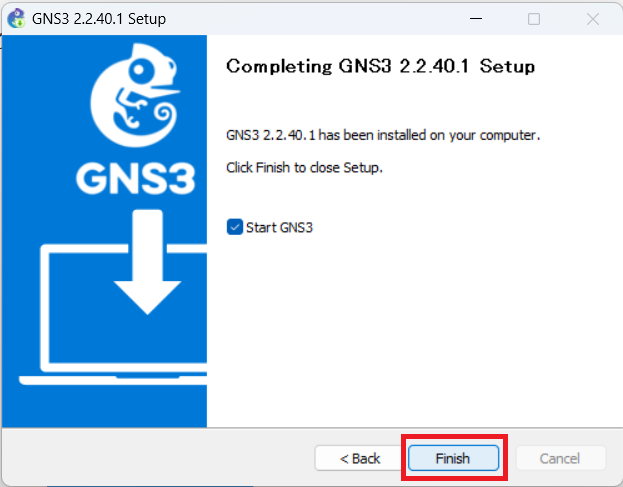
GNS3 セットアップ
GNS3を起動するとセットアップウィザードが開いてきます。
まず最初の画面ではローカルコンピュータを指定します。
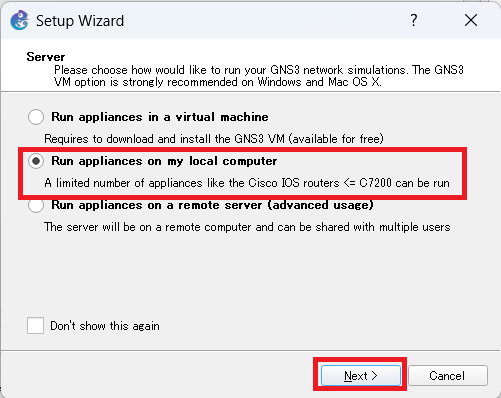
続いてサーバ設定ですが、基本的にデフォルトのままでOKです。
「Next」をクリックします。
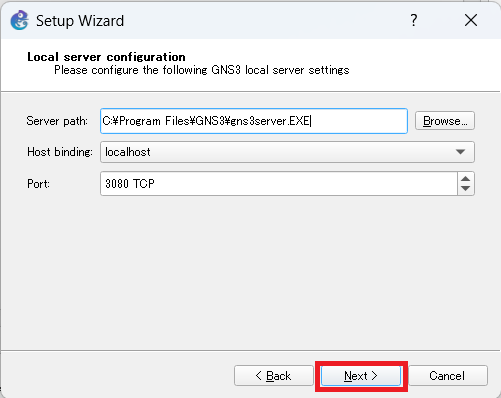
サーバに接続できましたと表示されるので「Next」をクリックします。
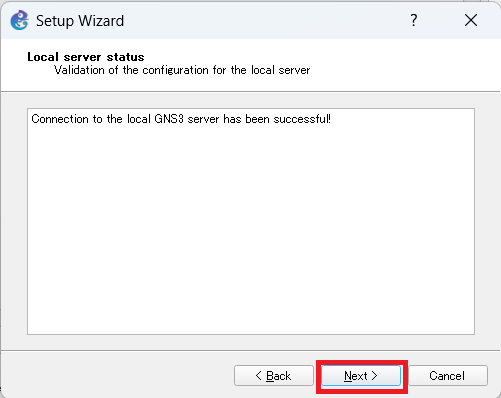
設定内容の確認画面が出てくるので、問題がなければ「Finish」をクリックします。
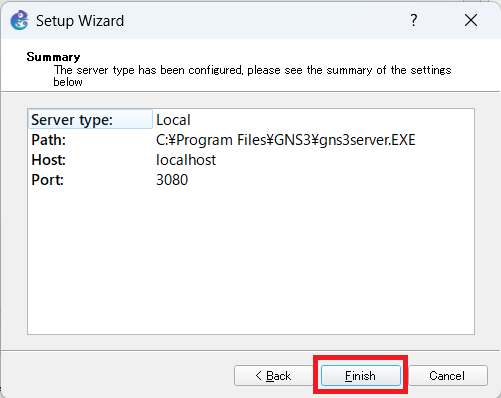
無事GNS3が起動してきました。
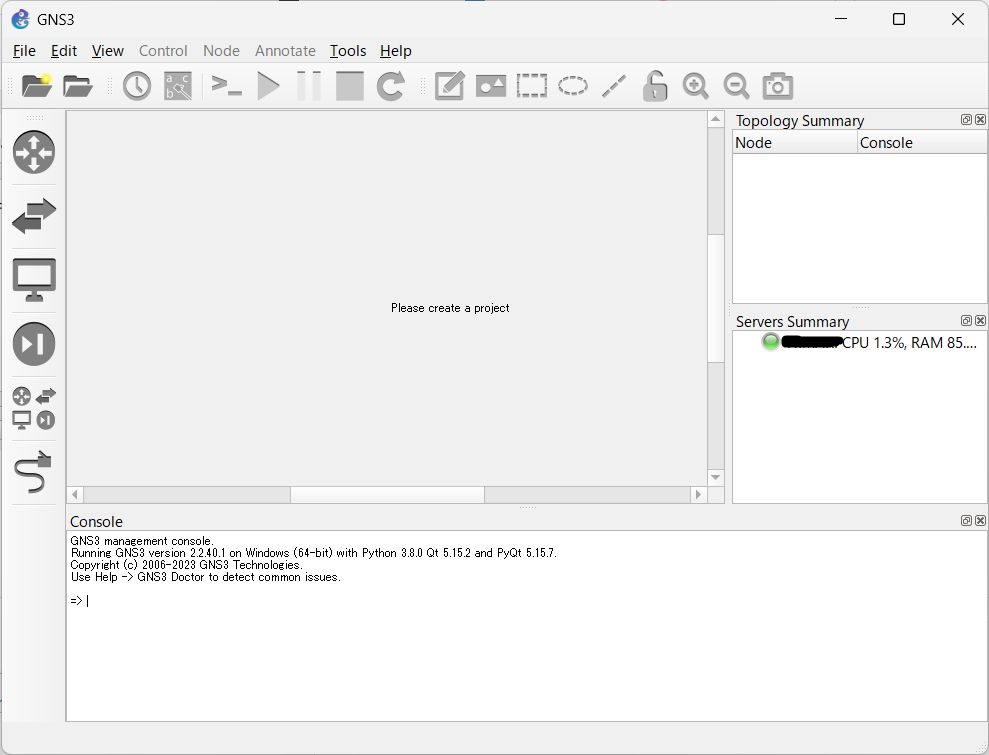
おわり
GNS3の起動までの手順解説しました。
ここから検証機器の準備をしていくのですが、cisco機器を扱う際にIOSが必要になります。
IOSの用意はいくつか方法があるのですが、手順については別記事で解説します。
実際にGNS3を使用した検証はここからもう少し手間がかかるのですが、
めげずにポチポチしていきましょう。
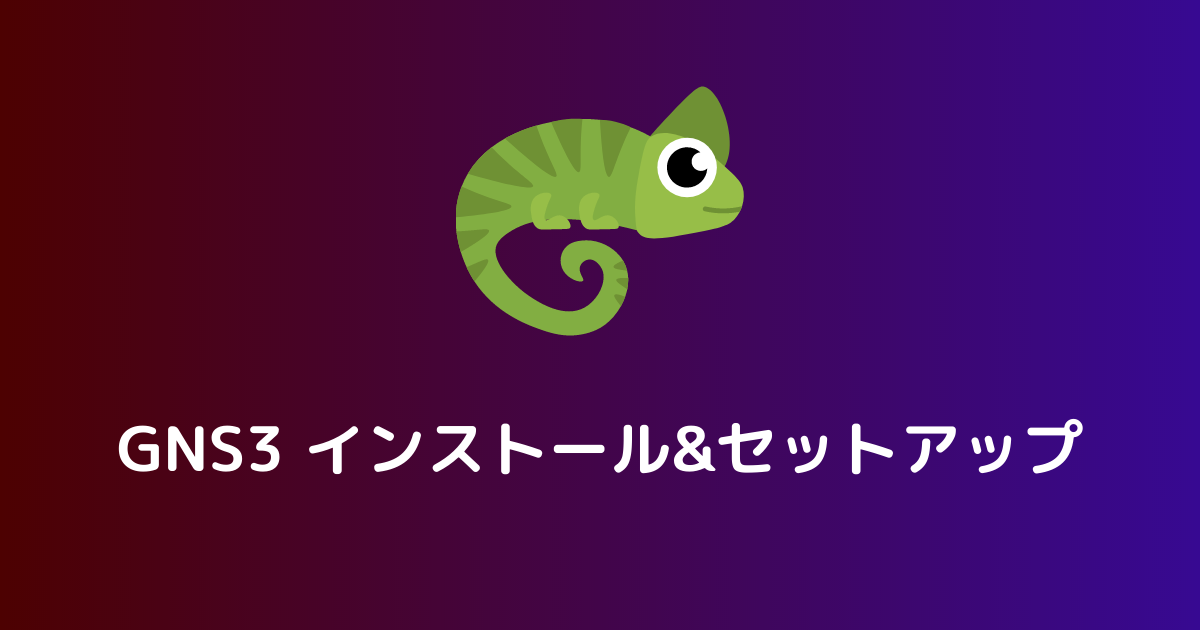


コメント